
Thursday, November 18, 2010
Ops! Assignment must be in A4 format. Here is the correction.
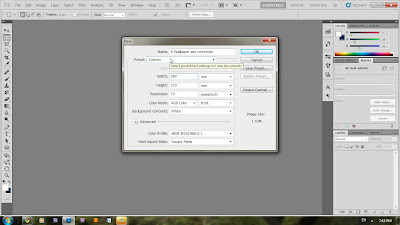
 create a merged layer from all the layers by clicking Ctrl+Alt+E. Merged layer created, like the diagram below.
create a merged layer from all the layers by clicking Ctrl+Alt+E. Merged layer created, like the diagram below.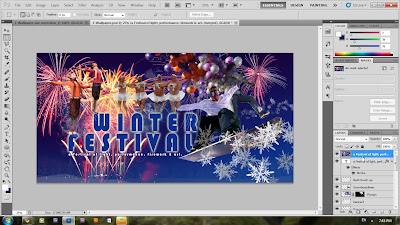
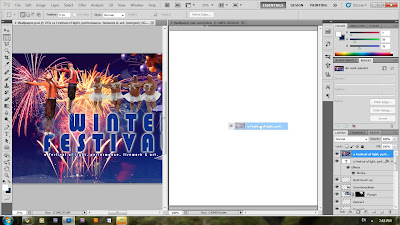
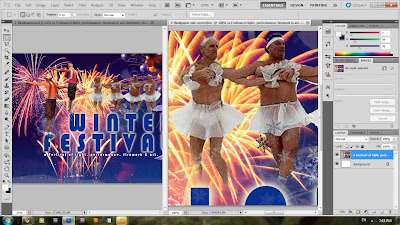 step 5: Create a new layer, name it as "White Border". Use "Soft Round Brush Tool", to create the white border at the top and bottom of the image.
step 5: Create a new layer, name it as "White Border". Use "Soft Round Brush Tool", to create the white border at the top and bottom of the image.Wednesday, November 17, 2010
E-wallpaper 3

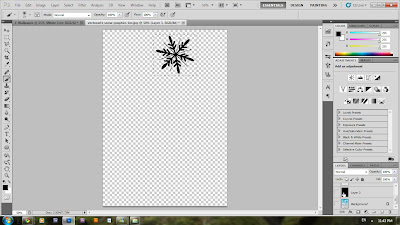

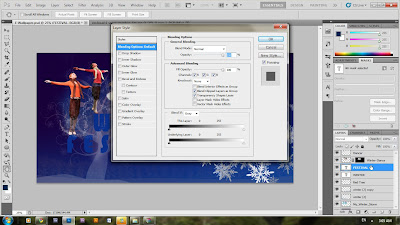
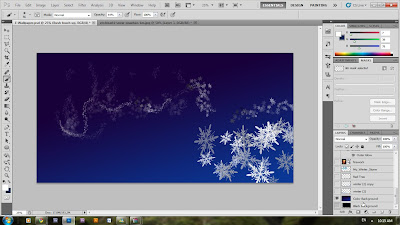

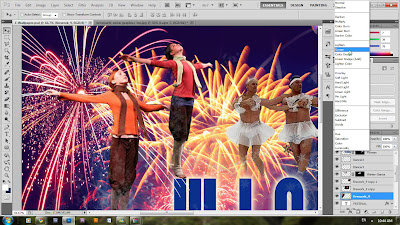
E-wallpaper 2
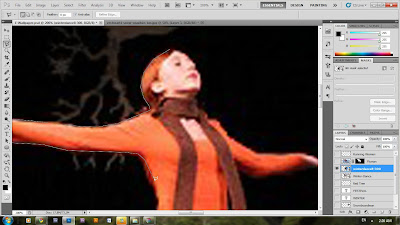
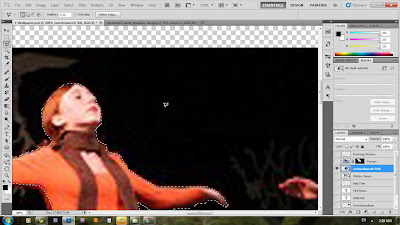
E-wallpaper 1

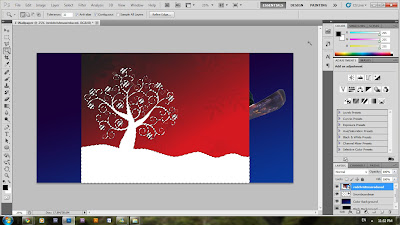
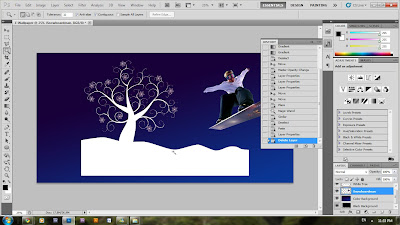
Color Gamuts
A gamut is the range of colors that a color system can display or print. The spectrum of colors seen by the human eye is wider than the gamut available in any color model.
Among the color models used in Photoshop, L*a*b has the largest gamut, encompassing all colors in the RGB and CMYK gamuts. Typically, RGB gamuts contain the subset of these colors that can be viewed on a computer or television monitor (which emits red, green, and blue light). Therefore, some colors, such as pure cyan or pure yellow, can't be displayed accurately on a monitor.
CMYK gamuts are smaller, consisting only of colors that can be printed using process-color inks. When colors that cannot be printed are displayed on-screen, they are referred to as out-of-gamut colors--that is, outside a CMYK gamut.
Important: The gamut for an RGB or CMYK image depends on its document profile.
 |
Before and after Gamut Warning. Work done. |


































